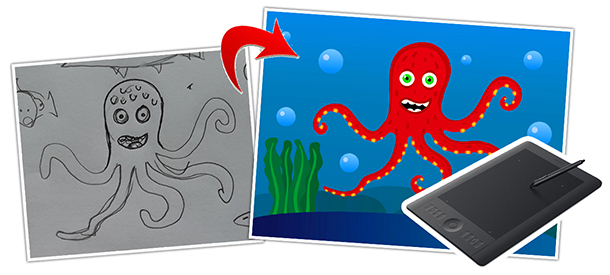
Из предыдущего урока вы узнали, что представляет собой графический планшет Wacom Intuos 5 и как его настроить для работы. В этом уроке, будем рисовать осьминога по отсканированному рисунку, всего несколькими инструментами в Adobe Illustrator. Создадим форму, отредактируем, раскрасим и доработаем мелкие детали.
Графический планшет по сути представляет собой подобие мышки. Разница лишь в том, что ручкой точнее передается линия и можно менять ее толщину нажимом на перо. Поэтому, начинать лучше с наброска на бумаге. А затем отсканированный рисунок перенести в компьютер и отрисовать в векторе.
Наш набросок выглядит вот так:

Содержание
Рисование контура осьминога на планшете
Берем инструмент карандаш и рисуем голову, чтобы поправить неровность линии удерживайте ALT. В настройках карандаша (двойной щелчок по инструменту) поставьте галочку "Оставлять контур выделенным" и "Редактировать выделенные контуры". Это дает возможность править линию по ходу рисования, проводя более правильную сверху старой.

Щупальца осьминога постепенно сужается к концу, поэтому будем использовать кисть-кляксу. В настройках этой кисти (двойной щелчок по инструменту кисть-клякса) можно задать изменение толщины в зависимости от нажима на перо.
Поставьте курсор на кончик щупальца осьминога. Едва касаясь планшета проведите линию постепенно увеличивая нажим до максимального.

Некоторые элементы рисунка всегда имеют правильную симметричную форму, поэтому их лучше рисовать стандартными инструментами "Эллипс" и "Прямоугольник".
Инструмент эллипс подойдет для рисования глаз осьминога. Удерживая клавишу SHIFT рисуем три круга разного диаметра и закрашиваем разными цветами. Чтобы глаз выглядел красивее добавьте блик.

Раскрашивание рисунка осьминога
Раскрашиваем рисунок. Цвета можно использовать стандартные, подбирать самому или из готовых наборов в библиотеке образцов цвета.
Возможно последовательность расположения элементов не правильна и глаза, например, могут оказаться под телом осьминога. Поэтому, перейдя в ражим каркаса (CTRL+Y), выделите глаза, поднимите их на уровень выше и выйдите обратно из режима каркаса.

Используем "Обтравочную маску" для того, чтобы добавить тени на рисунок или скрыть видимость некоторых элементов. Например, тени на теле осьминога, которые выходит за пределы, отрезаны с помощью обтравочной маски.
Настроив нужный диаметр кисти-кляксы, добавляем присоски на щупальцах и текстуру на тело осьминога.

Наконец, готовый рисунок:


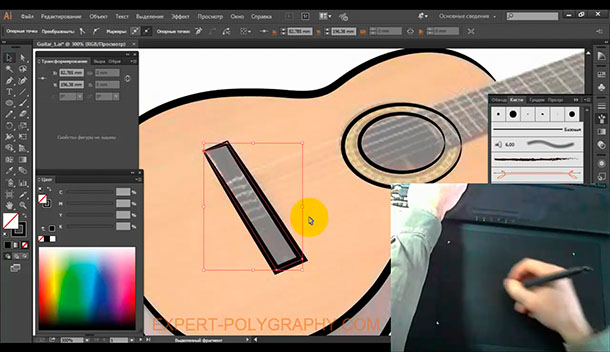




Не знала что удерживая ctrl и alt на карандаше можно сглаживать форму и выделять другую фигуру для дорисовки. Очень удобно! Спасибо за видео!
Тоже начинаю рисунок с бумаги. Сразу на планшете не получается. Будут ли уроки с рисунками посложнее?
Да, будут уроки с более сложными рисунками.
Спасибо! Сделайте также как в этом видео где видно планшет и клавиатуру. Легче понять как рисуется.