 Если ваш фотоаппарат поддерживает формат фото RAW и вы хотите узнать, чем он лучше стандартного jpeg, то эта статья написана для вас.
Если ваш фотоаппарат поддерживает формат фото RAW и вы хотите узнать, чем он лучше стандартного jpeg, то эта статья написана для вас.
Главная особенность формата RAW в том, что он записывает намного больше информации о снимке чем jpeg. А полная информация позволяет дорабатывать снимок, менять экспозицию, затемнять пересветы и высветлять темные участки. И превращать даже самый обычный снимок в шедевр.
Для обработки формата RAW используют в основном две программы: Adobe Photoshop и Adobe Lightroom. В более новых версиях Photoshop появилось встроенное приложение Camera Raw по обработке формата RAW. Adobe Lightroom самая мощная программа, специально созданная для сортировки и обработки целых альбомов фотографий в формате RAW.

В целом окно редактирования практически одинаковое. В конце статьи в видео уроке вы сможете увидеть как обрабатывать фото в формате RAW с помощью Adobe Photoshop.
Перетаскиваем наш снимок RAW в окно программы Adobe Photoshop. Запускается дополнение Camera Raw.
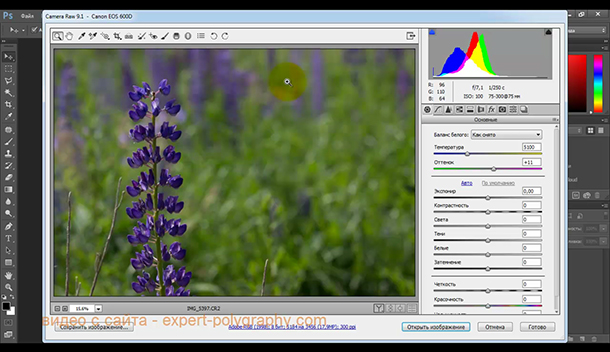
В верхней части окна есть такие кнопки как: масштабирование, перетаскивание, кадрирование. Корректирующая кисть, позволяет делать коррекцию на отдельных участках фотографии.
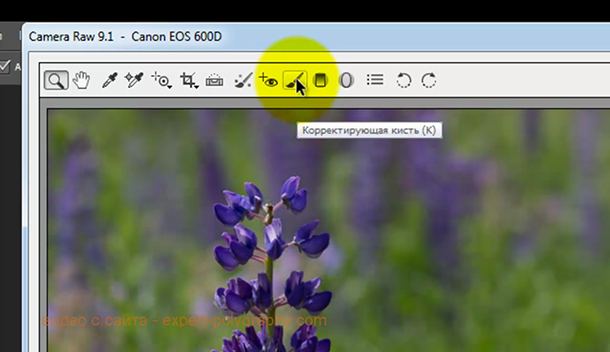
Справа отображено основное окно корректировок. Здесь можно поправить экспозицию, температуру, цветность, а также высветлить или затемнить различные тона фотографии. Именно эта панель оживляет фотографию. Правильно подобранные настройки позволяют "увидеть" детали, теряющиеся при обычной фотографии отснятой в формате JPEG.
В верхней части, изображена гистограмма изображения, а под ней дополнительная информация о снимке.
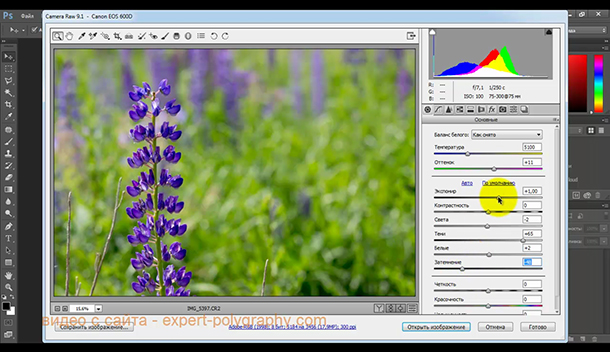
Следующее окно называется "Тоновая кривая".
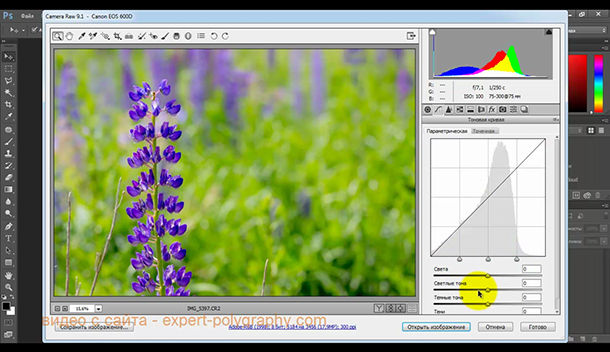
Следующая вкладка "Детализация" позволяет избавиться от цифрового шума на фотографии.

Далее перейдите на подвкладку насыщенность и повысьте насыщенность отдельных цветов на фотографии.
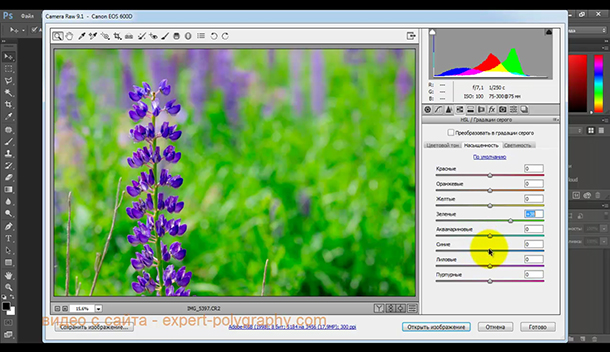
Следующая вкладка позволяет задать цветовой тон теням и светам фотографии.
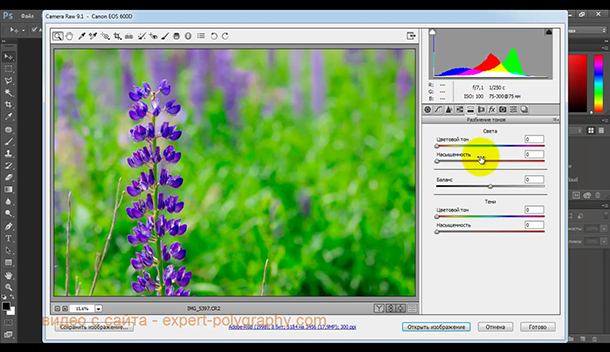
Эффект "виньетирование после кадрирования" позволяет затемнить или высветлить края фотографии для того, чтобы обратить больше внимания в центр.
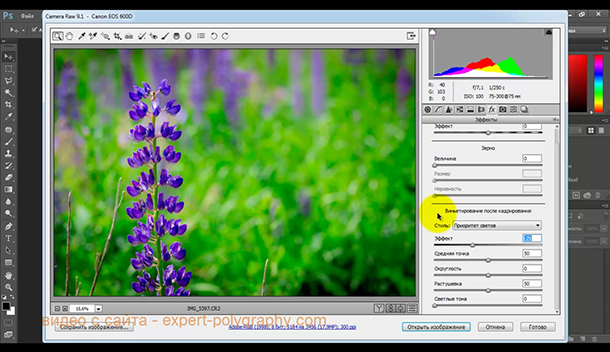
Нажмем на кнопку Y под снимком и посмотрим каким он был и каким стал. Если результат устраивает нажимаем сохранить или откроем в Photoshop для дальнейшей доработки.

Готовый результат выглядит вот так:

В следующем видео уроке вы увидите как обработать фото RAW в Adobe Photoshop:
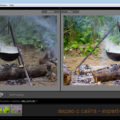




Спасибо, содержательный урок! Я тоже с недавнего времени фотографирую на свою зеркалку в raw. А в лайтруме дорабатываю снимки. Теперь мои фотки выглядят намного профессиональней.
Все дело в обработке фотографий. Даже у профессионалов фотографии до обработки мало чем отличаются от любительских…)) За видеоурок спасибо!