Формат RAW весит намного больше стандартного jpeg, потому как содержит больше информации о снимке. В него записывается абсолютно все, что попадает в объектив камеры. А полная информация дает возможность расширить динамический диапазон фотографии. Adobe Photoshop Lightroom 6 позволяет увидеть в RAW формате больше деталей, делая снимок более богатым. А также откорректировать цвета и удалить дефекты.
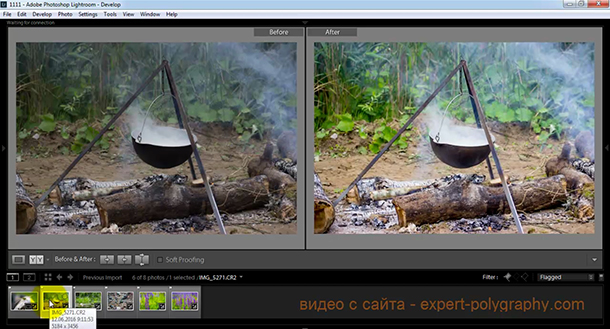
В прошлом видео уроке, я рассказывал, как обработать один снимок в Camera Raw. Lightroom прекрасно подходит для отбора и корректировки большого количества снимков. Использование пресетов позволяет переносить настройки коррекции на другие кадры или создавать свои шаблоны обработки фотографий. В этом уроке показан весь цикл обработки фотографий от начала до конца, а в конце статьи есть видео урок для подробного изучения.
Содержание
Импорт фотографий RAW в Lightroom
Для начала необходимо загрузить фотографии в формате RAW в Lightroom. Сверху, снизу, справа и слева располагаются панели управления, которые можно при желании свернуть, а в центральной части будет размещен сам снимок или группа снимков. Открываем вкладку Library и нажимаем Import. Показываем папку с изображениями, которую нужно обработать.
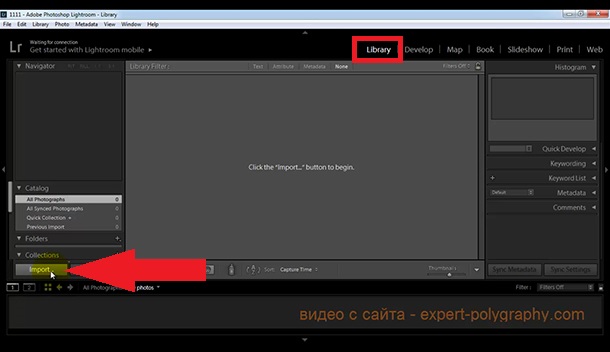
Сортировка снимков в Lightroom
Скорее всего не все фотографии получились хорошо. Поэтому пометим хорошие снимки "флажком". Для этого нажимаем клавишу Р или щелкаем в левый верхний угол кадра, как показано на рисунке.
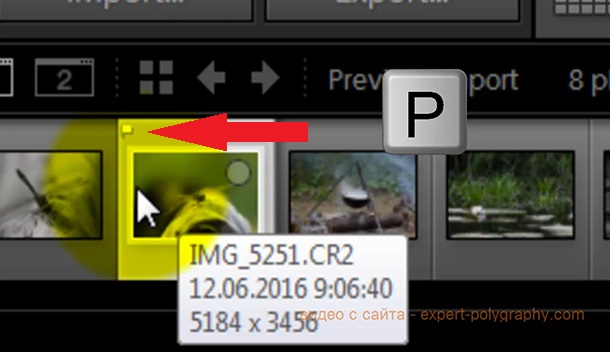
Когда все хорошие снимки отмечены флажком, чтобы не путаться, скроем плохие кадры. Для этого включите фильтр "Flagged" как показано на скриншоте ниже.
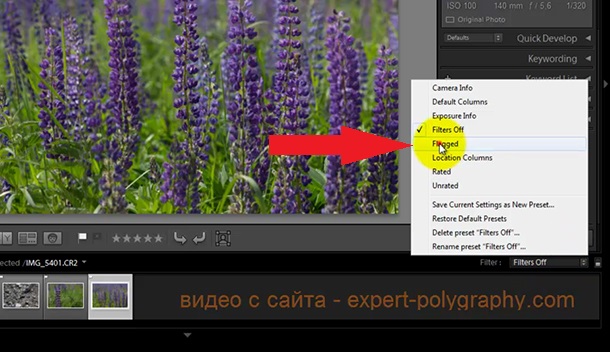
Обработка фото в Lightroom
Теперь переходим на этап редактирования. Выбираем Develop. Справа под гистограммой отображается набор инструментов:
- Кадрирование
- Удаление дефектов
- Удаление красных глаз
- Линейный градиент
- Радиальный градиент
- Кисть
С помощью кисти вы сможете выделить проблемную часть фотографии и задать ей другие настройки коррекции.
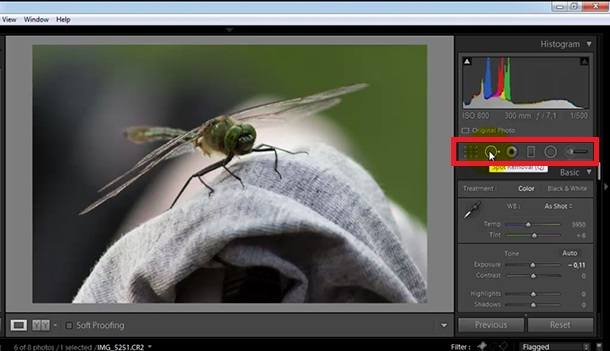
Под инструментами располагается основное окно коррекции. Здесь можно изменить температуру и экспозицию кадра. Поработать отдельно с темными, светлыми, черными и белыми областями фотографии. Повысить четкость фотографии и насыщенность цветов. Базовое окно коррекции позволяет исправить многие проблемы фотографии, а также увеличить динамический диапазон.
Во вкладках которые располагаются ниже можно повысить насыщенность каждого цвета в отдельности, удалить цифровой шум, удалить хроматические аберрации, затемнить или высветлить края фотографии. Смотрите видео урок в конце статьи.

Иногда на стыке светлых или темных предметов может появиться цветная обводка - это хроматические аберрации. Происходит это явление из-за разложения белого света на составляющие, в результате разная длинна волн имеет разное фокусное расстояние. Lightroom позволяет программным методом удалить этот дефект. Но не всегда устраняет полностью.
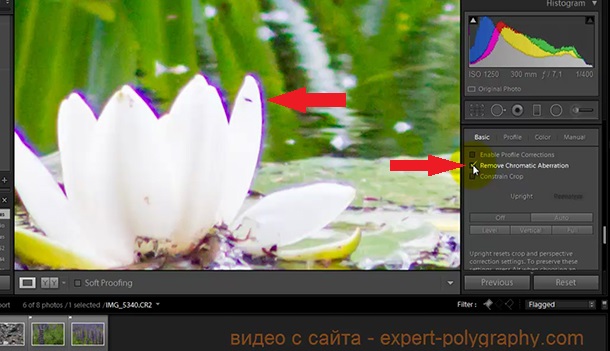
Перенос настроек коррекции
Если ваша серия кадров отснята в одинаковых условиях с одинаковыми настройками, то и настройки коррекции должны быть одинаковыми. Для этого можно скопировать историю действий с одного кадра на другой.
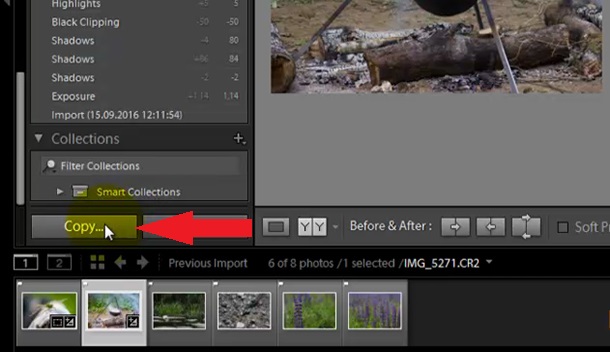
Есть и второй способ - создать Presets. Жмем плюсик и пишем имя. Теперь, встав на следующий кадр достаточно выбрать этот Presets из списка и сохраненная обработка фото сразу перейдет на текущий снимок.
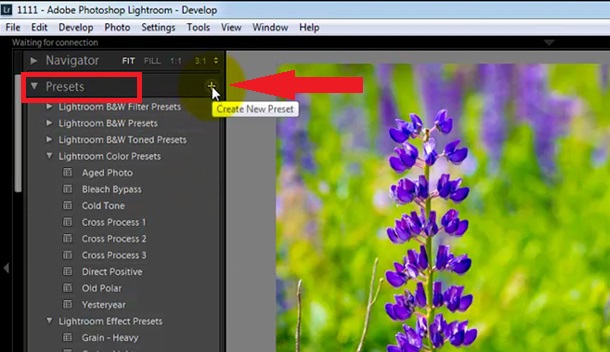
Экспорт готовых фотографий
Нажав на клавишу YY под снимком вы имеете возможность сравнить отредактированный снимок с исходником. Когда все фото готовы, их нужно сохранить. Выделяем все фотографии и жмем - File/Export...
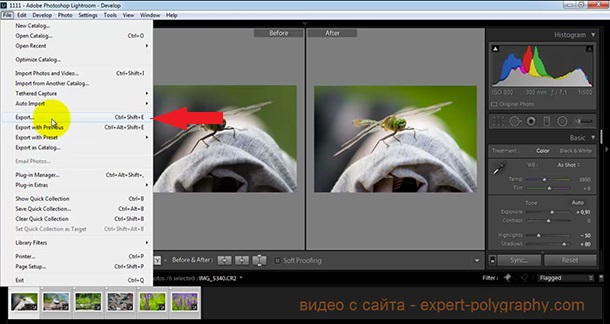
В настройках экспорта необходимо задать путь для сохранения и при желании уменьшить разрешение файла.
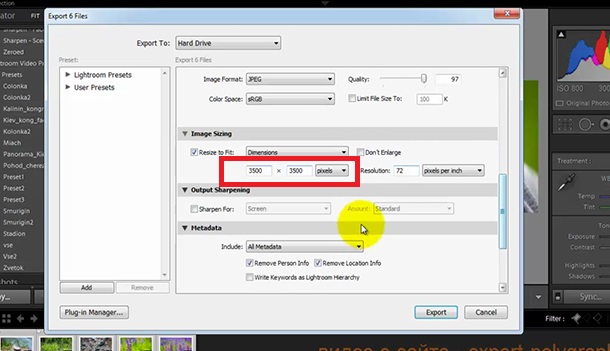




Спасибо большое! Урок очень содержательный. Без воды. Только то что реально нужно в работе. С меня лайк.
Не знал что можно копировать историю действий. Всегда пресетами пользовался.
Здравствуйте! Спасибо за видео. Я пока новичок. Почему-то в режиме девелоп мне не показывает фотографию, а синее окошко. Никак не получается его убрать. Соответственно, не вижу, что и как редактирую. Не подскажите, в чем дело? Заранее спасибо.
Здравствуйте, Алина. Пришлите скриншот экрана личным сообщением сюда
Возможно, смогу помочь.