
Реставрация фотографий в фотошопе не так уж сложна, как может показаться некоторым. Конечно, для обработки очень старых фотографий требуется не только умение пользоваться фото редактором, но и некоторые художественные навыки. Но для того, чтобы удалить пятнышко с фотографии не нужно знать досконально Photoshop или быть профессиональным художником.
Любые фотографии с течением времени портятся. Пролежав десяток лет фотоснимок начинает терять насыщенность, желтеть или даже трескаться. К счастью, современные фото редакторы, такие как Photoshop, позволяют восстанавливать фотографию почти такой, какой она была прежде, а может даже и еще лучше.
На примере данного портрета девушки, я покажу, как удалить основные дефекты фотографии.
Содержание
Выравнивание и кадрирование фотографии
Если скан вашего снимка лежит не ровно, лучше поправить это в самом начале. Возьмите инструмент "Линейка" и проведите линию по краю фотографии. Затем, нажмите - Изображение/Вращение изображения/Произвольно... ничего не меняя нажмите ОК.
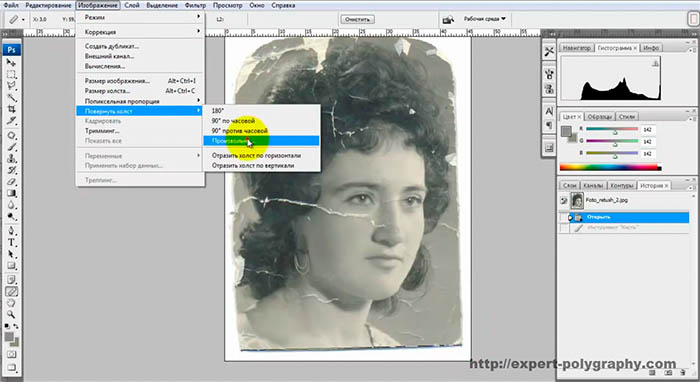
Теперь, отрежем лишний фон на фотографии. Возьмите инструмент "Кадрирование". Если на каком-то углу фона вообще нет, не нужно его обрезать, потом дорисуем на этапе реставрации фотографий.
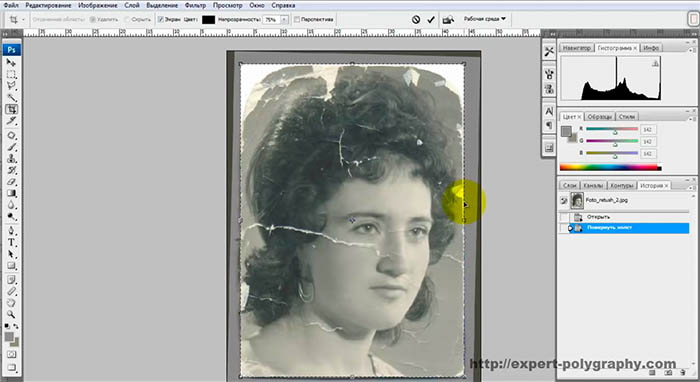
Чтобы контролировать все изменения на фотографии и иметь возможность вернуться к исходнику, создайте дубликат слоя.
В моем случае, фотография должна быть черно-белая, поэтому, я удалил информацию о цвете (CTRL+SHIFT+U), чтобы убрать желтизну. Если у вас фотография цветная, делать этого не нужно.
Работа обычной кистью
Иногда, на участках с одинаковым цветом, можно работать обычной кистью. Например, для удаления царапин на фоне, я использовал мягкую кисть соответствующего цвета.
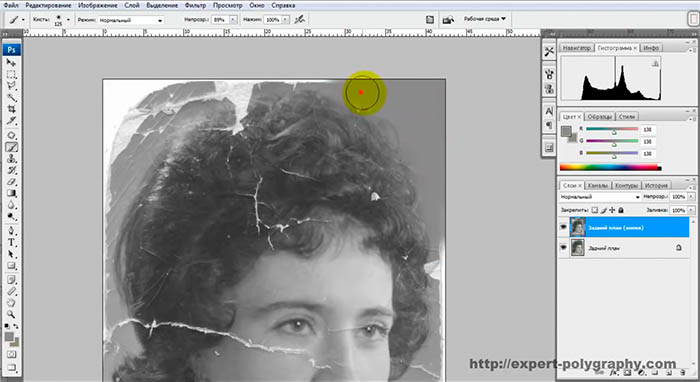
Но даже фон, отличается сверху и снизу по тону. Поэтому нужно брать образец цвета, как можно ближе к рисуемому.
Реставрация "Штампом" и "Восстанавливающей кистью"
Для удаления царапин на лице подойдет инструмент "Штамп". Удерживая клавишу ALT нужно показать откуда брать образец тона, а затем, зарисовать кистью сам дефект.
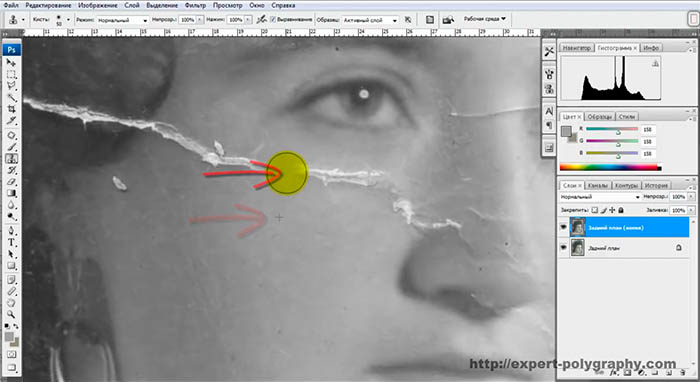
Размер кисти должен быть таким же, как и размер царапины. В зависимости от сложности дефекта, используйте разную прозрачность и размеры кисти.

Даже на стыке двух пятен инструмент "Штамп" прекрасно выполняет свою работу, не оставляя от царапины следа и не искажая фон под ней.

Инструмент "Точечная восстанавливающая кисть" автоматически распознает дефект и закрашивает его фоном, лежащим вокруг. Для удаления царапин на волосах, можно использовать именно его.
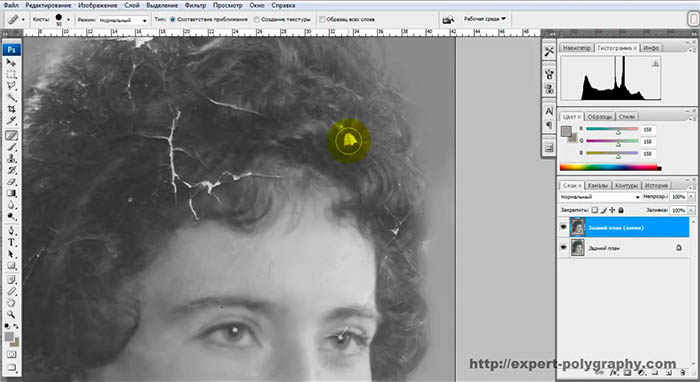
Коррекция тона фотографии
Со временем фотография выцветает, поэтому, нужно немного отрегулировать тон фотографии. Откройте панель "Уровни" (CTRL+L) и выставьте ползунки как на снимке ниже:
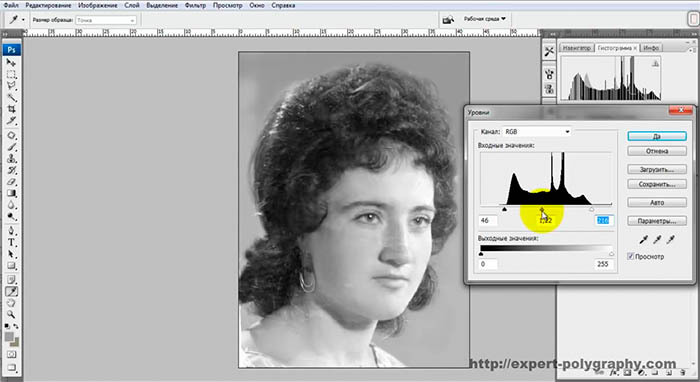
Видео урок: Реставрация фотографий
В следующем видео уроке вы сможете увидеть как на примере данной фотографии удалить трещины, откорректировать тон и добавить резкости:
Вот результат:







Спасибо за видеоурок! У меня есть много старых фотографий, нуждающихся в ретуши, попробую использовать вашу методику зарисовывания дефектов.