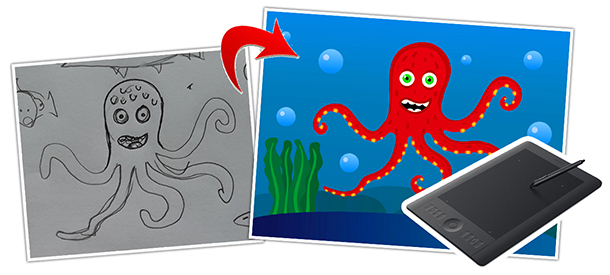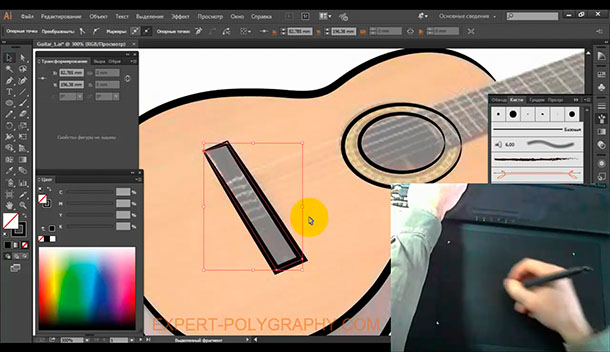В этом уроке, я подробно расскажу, как нарисовать лошадь векторную в Illustrator c использованием профессионального графического планшета Wacom Intuos 5.
Любой векторный рисунок начинается с наброска на бумаге или фотографии. Для примера, я возьму две разные фотографии лошади и сделаю рисунок в двух разных стилях.
Покажу, как обрисовать основной контур лошади фигурными линиями, а второй рисунок будет выполнен в детальной проработке всех теней и бликов.
В этой статье представлено две ускоренные видео записи рисования лошади. Также видны движения рук на планшете и сочетания клавиш на клавиатуре. Основные из них:
- Пробел - перетаскивание полотна
- CTRL+/CTRL- - масштабирование
- SHIFT+M - обрезание фигуры
- Удержание CTRL - переключение на инструмент выделения.
- Удержание ALT во время рисования - сглаживание линии.
Содержание
Часть 1 - Линейный рисунок и раскраска.
Закрепите фотографию лошади на отдельном слое и заблокируйте его. Я рисовал собственной кистью. На самом деле, это очень тонкий овал, нарисуйте его и перетащите на панель кистей. Далее задайте нужные настройки и приступайте к рисованию.

В начале, фигурной кистью нужно обвести основные края лошади. Если вы планируете потом ее раскрашивать, то следите за стыками линий, чтобы не было больших зазоров.

Толщину отдельных линий можно изменить в панели параметров. Основные края лучше сделать более жирными, а внутренние более тонкими. Если вы желаете лучше передать форму лошади, можно изобразить тонкими линиями тени и мышцы. Как на рисунке ниже:

Когда рисование окончено. Создайте копию рисунка на отдельную страницу. Выделите все линии и нажмите - Object/Expand... ОК. Линии превратятся в сгруппированные объекты.

Для раскрашивания, возьмите инструмент "Live Paint Bucket". После заполнения всех пустот цветом, рисунок нужно опять извлечь командой - Object/Expand... и разгруппировать.

ВИДЕО: Как нарисовать лошадь фигурными линиями.
Видео ускоренно почти в 10 раз, но его не скучно смотреть и хорошо видны все действия при рисовании. Подробнее о сочетании клавиш написано выше.
Часть 2 - Детальная прорисовка и раскрашивание.
Во второй части, я расскажу о другом стиле рисования - детальной прорисовке лошади в векторе. Для рисования я буду использовать в основном инструмент "Pencil Tool" (Карандаш).
Задача обвести все цветовые пятна, упрощая их форму по ходу рисования. Обязательно замыкайте контур. Если вы будете продавать изображение, то в нем не должно быть разорванных элементов.

Рисовать нужно от деталей дальнего плана, постепенно переходя к ближнему плану. Затем, при раскрашивании будет легче выставить правильный порядок элементов.
Для создания теней и бликов по краям изображения рисуется контур, пересекающийся с основным. Все, что за его пределами отсекается инструментом "Shape Builder Tool".

Когда основные контура созданы, задайте основному контуру лошади его цвет. Тени и блики закрашивайте тем же цветом, а потом меняйте его в боле темный или более светлый.

ВИДЕО: Детальная прорисовка лошади в Illustrator
Рисование такой лошади с фотографии заняло почти пол часа. Возможно, у кого-то уйдет целый день на подобный рисунок, но это дело опыта, натренированная рука и глаз с каждым последующим рисунком будет справляться все быстрее.
Конечно, значительную роль в скорости играет планшет. Мышкой сделать подобное намного сложнее.
Оставляйте отзывы о уроке в комментариях к статье.